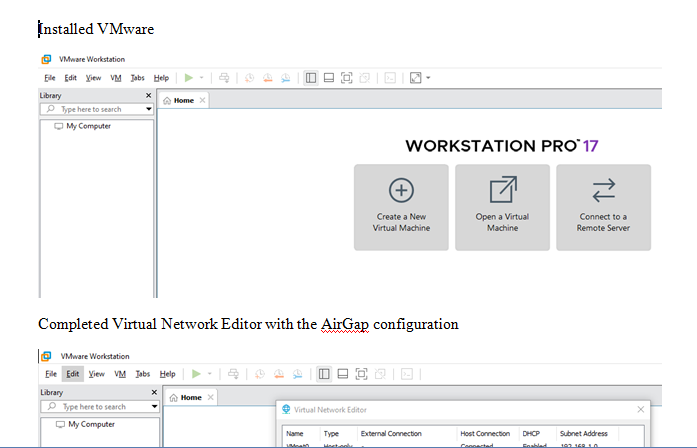Project 1 – Install Virtualization Solution (for Windows)
Select the guide that corresponds with your operating system (Windows or Macintosh). Follow the instructions provided in the guide.
Objective:
The student will install and configure the virtualization environment required to complete course related projects and activities. At the end of this activity, the correct virtualization solution will be installed, and appropriate networking options will be enabled to allow ‘guest isolation ‘ when necessary.
Before you begin:
- Ensure that your student laptop or personal computer meets the minimum requirements for your program, as described in the University Program Handbook.
- Ensure that your student laptop or personal computer has sufficient available disk space to support the storage of the software itself AND the storage requirements for each OS See the table in Appendix A for typical requirements based on the course.
- Ensure that your system BIOS options have Hyper-V/Virtualization enabled. The exact option, title, and configuration method varies among systems. Changing the option usually involves entering the system setup during the boot process, and, usually involves restarting the
- Ensure that you have been approved to access GCU Virtualization Solutions, identified on the Canyon Connect Follow links in the Student Success Center > CSET > Course Material Support > Setting up GCU VMWare.
- Download the appropriate virtualization solution for your workstation
- If your system is Windows-based, download ‘VMWare Workstation’.
- If your system is Apple-based, download ‘VMWare Fusion’.
- Be sure to record the Serial number for your You will need this to activate your product during the installation.
- Ensure that you have been approved for access to the Azure teaching solutions software required for your course, identified on the Canyon Connect website.
- Download the appropriate Operating System and/or application image file(s) as directed by your instructor. There may be more than one image required.
- Record the Product Key for each OS/Application. You will need these to activate your product following installation.
Overview
Use this instructional guide to assist with installing and configuring your Virtualization Solution. This document includes instructions for:
- Installing VMWare Workstation Pro
- Configuring the Virtual Network Switch
Install VMWare Workstation Pro – 20 points
| Locate the installation package.
Click on the executable. |
|
|
User Account Control Click ‘Yes’. |
|
|
VMware Workstation Pro Setup Wizard
Click ‘Next’. |
| End-User License Agreement Check ‘Accept’.
Click ‘Next’. |
| Custom Setup Click ‘Next’. | ||
|
User Experience
Uncheck ‘Join VMware CEIP’. Click ‘Next’. |
| Shortcuts Click ‘Next’. | ||
|
Ready to Install Click ‘Install’. |
| Installation Install Progress | ||
|
Installation Install Progress |
| Installation complete.
IF You have a license key recorded,
Click ‘License’.
IF you do not have a license, click ‘Finish’.
Note: You will need to obtain a valid license key within 180 days of installation. See your instructor for details. |
|
|
Enter License Key. Enter your key. Click ‘Enter’. |
| Wizard Complete Click ‘Finish’. | |
|
Submit a screenshot of your Workstation Pro library as evidence of completion. |
|
| Installation Complete. | Reboot your computer if prompted. |
Configure the Workstation Environment
| Explanation | Virtual Machines are a series of files in a folder on your local hard disk.
The default location may be in a path that copies to a cloud drive, or, may be on a local disk that does not have sufficient space to store the virtual machine files. This section details how to make preference changes to ensure the default folder location for a new virtual machine is placed on a drive with sufficient space. It’s up to the user to ensure this path is not also included in a cloud enabled folder path (i.e., ‘OneDrive’). |
|
File Explorer
Open File Explorer.
Navigate the ‘Drive C’ or other suitable local drive. |
|
|
Virtual Machine Folder Create a new folder, ‘Virtual Machines’. |
| Desktop Shortcut Click the shortcut. | ||
|
Start VMware Workstation Pro |
||
|
VMware Workstation Menu Navigate to ‘Edit’. Select ‘Preferences’. |
| Preferences Workspace Default Location Click ‘Browse’.
Then navigate to the drive and folder created earlier.
Select the folder. Click ‘Okay’. |
|
|
Preferences Workspace Default Location Click ‘Ok’. |
|
| Preference change complete |
Configure the Virtual Network Switch – 10 points
| Explanation | The virtualization solution allows the user to configure virtual network
switching interfaces to provide various options for connecting and interconnecting the virtual guests created in the environment on your computer.
You will configure at least two virtual interfaces for use in various courses.
One interface allows the Guest OS to share the network interface of the host system. This feature provides internet access (assuming your host system has it as well), and is useful for downloading updates to the Guest OS, connecting for activation purposes (windows), and installation of additional packages (Linux/Unix).
The second interface allows VMWare Fusion to interconnect one guest OS with other guest OSs when they are also configured to use the virtual interface.
For the purposes of GCU courses, and to provide an additional layer of isolation from the campus network, this ‘AirGap’ interface is kept disconnected from the host network interface.
Your instructor will provide specific direction for when to use each interface in your virtual machine guests.
Note: All Virtual Machine guests should be powered off during this configuration step. |
|
VMware Workstation Main Menu
Navigate to ‘Edit’.
The select ‘Virtual Network Editor’. |
| Virtual Network Editor Click ‘Change Settings’. | |
|
User Account Control Click ‘Yes’. |
| Virtual Network Editor Click ‘Add Network’.
Select ‘VMnet10’ from the list. |
||
|
Virtual Network Editor
Un-Check ‘Connect a host virtual adapter to this network’.
Change the Subnet IP to ‘192.168.10.0’, or to a range assigned by your instructor. |
| Virtual Network Editor
The network configuration is applied, and the network service is restarted. |
||
|
Virtual Network Editor Click ‘Rename Network’. |
| Rename a virtual network
Rename the network ‘GCU-AirGap’.
Click ‘Ok’. |
|
|
Virtual Network Editor Custom changes complete. Click ‘Ok’. |
| Example:
You will use the GCU-AirGap in later projects to configure a second network interface in your Guest OS machines.
This is an example of how the network appears in the Add Network Adapter settings in a Virtual Machine Hardware list. |
|
|
Add Adapter. |
Include a screenshot of your completed Virtual Network Editor with the AirGap configuration as proof of completion.
Virtual Network configuration complete.
Scoring (30 points total):
- Install virtualization solution: 20 points
- Configure Virtual Network Switch: 10 Points
ITT-116-RS-P1VirtualizationSolution-for_Windows
Answer Preview: Project 1 – Install Virtualization Solution (for Windows)